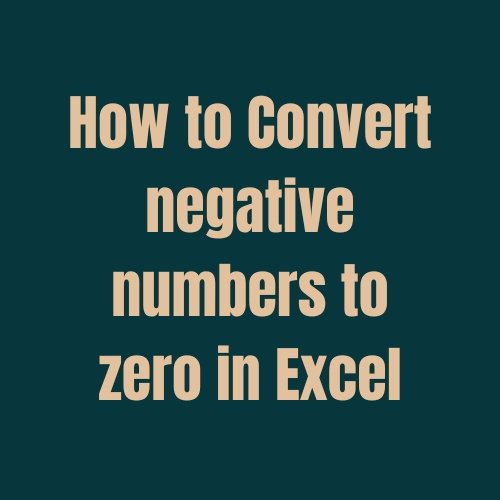How to change negative number to zero in Excel?
Says you import some data to Microsoft Excel with many negative numbers, you have to remove all negative numbers and replace them with zero. Of course, you can manually deal with it one by one if you are patient enough. Most of us may think of tricky ways. Actually there are some easy tips to change negative number to zero conveniently in Excel.
The below example may be easier to understand: there are some negative numbers in a range of cells, and I will guide you to change all negative numbers to zeros at once in the selection.

Change negative number to zero with IF function
The Microsoft Excel’s IF function can recognize negative numbers and change them to zero without affect positive numbers.
Step1: In a blank cell, says the Cell E1, input the formula =IF(A1<0,0,a1), see screenshot:

Step2: Then press Enter key, and drag the fill handle across to the range that you want to contain this formula. And all negative numbers have been changed to zeros. See screenshots:

Step3: As they are formulas, when you copy them to other cells, please paste as values.
Note: This way will fill the blank cells with zero, too.
Several clicks to change all negative numbers to zeros (or change sign of values) in selection in Excel:
Kutools for Excel‘s Change Sign of Values utility helps you easily change all negative numbers to zeros in selection in Excel. And you can quickly change the sign of values as you need with this utility as the below demo shown.
Download the full feature 30-day free trail of Kutools for Excel now!

Change negative number to zero with custom Format Cell
Actually, we can format a selection and show all negative numbers as zeros. You can do it with following steps:
1. Select the range that you will work with.
2. Right click the selection, and select the Format Cells item from the context menu.
3. In the Format Cells dialog box, you need to:
- Click Number tab;
- Select the Custom in the category box;
- In theType: box, enter the #,##0;”0″ , see the following screenshot:
- Click the OK button.
Then all negative numbers in the selection are converted to zeros.
Note: This way only shows the negative numbers as zero, but not change the value of negative numbers.
Easily change negative number to zero with several clicks
The Change sign of values utility of Kutools for Excel helps you easily change the negative numbers to zeros with several clicks.
Before applying Kutools for Excel, please download and install it firstly.
1. Select the range with the negative numbers you need to change to zeros, and then click Kutools > Content > Change Sign of Values, see screenshot:
2. In the popping up Change Sign of Values dialog box, select the Change all negative value to zero option, and then click the OK button. See screenshot:
Then all negative values in selected range are changed to zeros immediately as below screenshot shown.
Kutools for Excel – Packed with over 300 essential tools for Excel. Enjoy permanently free AI features! Download now!